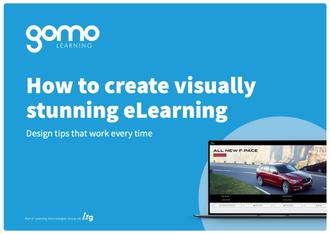5 ways to get the most out of interactive screens
Sick of seeing flat, dull courses that leave learners feeling uninspired? Want to make your content stick in the minds of your learners? Then it’s time to leverage interactivity in your eLearning. The tools available may be simple, but try these five pointers and watch engagement rise.
Interactive courses provide a safe space for learners to practice their decision-making skills. They can help you reinforce specific points, and often result in higher levels of engagement. The better the variety of presentation and question interactions your eLearning authoring tool offers, the better.
Throughout this article, we’ve used examples from the Gomo interactions reference library—take a peek for more inspiration and to see each interactive screen type in action.
Make your learner want to “reach into” the screen
Great eLearning should make learners wish they weren’t just limited to the few interactions possible with a mouse and keyboard (or touchscreen). To avoid click fatigue, eLearning designers should also strive to:
- Ensure that the content learners are clicking on is interesting, and presented in a variety of interesting ways
- Go beyond clicks, where possible, to use dragging, typing, and the few other interactions you have available
How do you make the content your learners are clicking on interesting? Let’s take “making it well-written, relevant, and valuable” as a given and focus instead on how you can make a difference by presenting it in a different way. Here’s a really simple example:
This is Gomo’s accordion asset. Any bullet point list can be easily reworked as an accordion, requiring only a couple of easy extra clicks for the learner. Not only is this more interactive, but it also keeps your learners focused on each point individually.
Another great way to increase learner interactivity is an image marker or hotspot asset:
Click an image marker and you’ll get some explanatory text. This is great for nesting teaching within a specific scene. So, instead of having a learner passively observe product features through a sequence of screens, you could have them actively click on parts of the product to discover more.
When interactions are a drag (but in a good way!)
Beyond clicking, look for assets that allow you to drag, hover, and type. We’ll get to the latter soon—for now, note how the image above shows how you can offer some welcome interactivity by asking users to drag and drop items into separate drop areas. Used sparingly, these interactions can break up all of that repetitive clicking.
You might also like:
‘7 eLearning Visual Design Mistakes and How to Fix Them’Go mobile and expand your interactivity
The idea of “reaching into the screen” becomes quite literal on mobile. Thanks to touchscreen technology, your finger becomes the cursor. It’s a small thing, but actually pressing the buttons on a course screen feels that little bit more intuitive as a result.
Beyond touch, mobile also gives us other pleasing and direct interactions like swipe, and pinch and zoom. Look out for presentation assets that allow these interactions. Two examples in Gomo are the Carousel and Zoomable Image assets, both of which are designed to play to the strengths of mobile (and desktop) devices.
Whereas desktop users may click the navigation buttons below the carousel, mobile users are more likely to swipe through the images.
Desktop users get a larger detail view of a zoomable image when they hover over it; mobile users instead get prompted to “tap to enlarge” and are free to pinch and zoom around the image.
Hand-picked for you:
‘4 Difficult-to-Ignore Benefits of a Cloud-Based eLearning Authoring Tool’Hover isn’t over yet
Speaking of hover, remember that although you gain new interaction types on mobile (compared to desktop), hover is lost in the transition. Mobile users are conditioned to expect this so it’s not a huge issue. We think you’ll find that your mobile learners are a little more flexible about poking and prodding their way through a course unprompted as a result.
The image wall asset shown above is a simple example of how an asset that uses a hover state can add value for desktop users while still being just as good for mobile users.
Note how desktop users get a useful title when they hover their mouse over each image. However, as the title is repeated when the user clicks or taps through (as in the mobile screenshot below), mobile users ultimately get the same information. Try using this principle whenever working with hover states—make them useful to the users who can see them, but not indispensable.
More from the blog:
‘10 Exciting Updates in Gomo’s New UI’Keep one foot in reality
Without diving headlong into the world of VR, you can still bring the same spirit of first-person experience to your courses. Real-life examples and problems can be described in text and/or shown through images, video, and audio to your learners. By featuring scenarios and environments they’re likely to encounter, you can make clear how their new knowledge can be applied outside of the eLearning.
You can also experiment with describing multiple outcomes for a particular choice. Use question asset types and explain the consequences of a choice in the same narrative mode you used to question the learner. Don’t just leave things at “That’s not quite right. You should have said this”. If you’re feeling particularly ambitious, use display conditions and branching scenarios to create a short “choose-your-own-adventure” style narrative. Just be careful not to leave important information hidden behind certain choices.
Text input is one question type asset that is worth investigating. Not only is it a more active way of answering any question, it can also be used to get learners to describe how they would react.
Searching for more design tricks and tips?
Watch the recording from our visual design webinar.